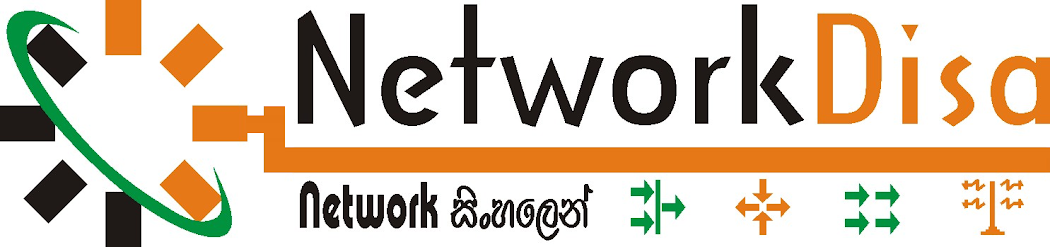CCNA හත්වන පාඩම configuring a Single CISCO Router [part i] (රවුටර් යකාව නටවමු).
මේ පාඩම හරහා අපිට පුළුවන් CCNA හතරවන පාඩමෙන් ඉගෙන ගත්තු Router Modes හරහා Router එකක් අපිට අවශ්ය ආකාරයට සැකසුම් (configure) කරගන්න. ඊට කලින් මම කලින් පාඩමේ කියල දුන්නු Router එකට command type කිරීමේදී දැනගත යුතු දේවල් මතකයේ තියාගෙනම මේ ටිකත් ඔලුවට දාගන්න. මේවත් අපි Router එකකට command දීමේදී දැනගෙන ඉන්න එක කෝකටත් හොදයි.
| Shortcut key | කාර්යය |
|---|---|
| Ctrl + A | type කල command එකක මුලට නැවතත් cursor එක ගෙනයාම. |
| Ctrl + E | type කල command එකක අගට cursor එක ගෙනයාම. |
| Ctrl + B | type කල command එකේ අකුරක් පසුපසට cursor එක ගෙනයාම. |
| Ctrl + F | type කල command එකේ අකුරක් ඉදිරිපසට cursor එක ගෙනයාම. |
| Ctrl + D | එක් character (අකුරක්) එකක් මැකීම. |
| Ctrl + Z | configuration mode එකෙන් ඉවත් වී Privilege/Enable එහෙමත් නැත්තම් EXEC Mode එකට පැමිනිම. |
| Tab | අසම්පූර්ණ command සම්පූර්ණ කිරීම |
| ? | ඔබ type කල command එක හා සම්බන්ධ කල හැක් අනෙකුත් command පෙන්වීම. |
Shortcut key
| කාර්යය |
|---|
| Ctrl + P or Up arrow | අවසානයට Router එකට ඇතුලත් කල command එක පෙන්වීම |
| Ctrl + N or Down arrow | මුලින් Router එකට ඇතුලත් කල command එක පෙන්වීම |
කලින් පාඩමේදි අපි මුලින්ම කතාකරපු Mode එක තමයි User Mode එක. ඒ Mode එකේ අපි ගොඩක් කරන්නෙ ping command වගේ testing and verification වැඩ කටයුතුයි. ඒ හින්ද අපි Router අතර සම්බන්දතාවයක් ගොඩනගාගත්තට පස්සෙ මේ Mode එක හරහා වැඩ කරමු. දැන් අපි ඊලග Mode එක වන Privilege Mode එකේ ඉදල (කලින් පාඩමේදි මට කියන්න දෙයක් අමතක උනා ඒ තමයි මේ Mode එකට Enable වගේම EXEC Mode කියලත් කියනව) Router එකට කරන්න පුළුවන් සැකසුම් (CCNA කරන අය වශයෙන් දැනගෙන සිටිය යුතු configuration) මොනවද කියල බලමු.
**දිනය හා වේලාව සකස් කිරීම: (Setting up Time & Date for the Router): පහත පෙන්නල තියෙන්නෙ මම කලින් පාඩමේ සදහන් කරපු විදියට command එකේ කොටසක් දැනගෙන ඉතිරි කොටස Router එකේ IOS එක හරහා ලබාගෙන Router එකට දිනය හා වෙලාව සකස් කරල තියෙන ආකාරයයි. බලන්න ප්රශ්නාර්ථ (?) ලකුණ යොදාගෙන කොච්චර ලේසියෙන් Router එකට සැකසුම් කරන්න පුළුවන්ද කියල.
අපිට පහත ආකාරයටත් ඉහත දිනය හා වේලාව කෙලින්ම command එක භාවිතා කරල කරන්න පුළුවන්.
"show clock" command එක හරහා අපි Router එකට සකසපු වෙලාව බලන්න ලුළුවන්.තව දෙයක් තියෙනව, හොදට බලන්න අපි සකසපු වේලිව හරි නෑ නේද. ඒකට හේතුව තමයි 717 UTC යටතෙ දක්වල තියෙන්නෙ time zone එක හින්ද, ඒ අනුව තමයි වෙලාව හැදිල තියෙන්නෙ. අපි time zone එක 0 කලානම් හරි. පහත විදියට අපිට ඒක කරන්න පුළුවන්.
මතක තියා ගන්න මේ UTC සකසන හැටි exam එකේදි අහන්නෙ නෑ කියල. තව දෙයක්, බලන්න UTC සැකසුම් කරල තියෙන්නෙ Globle Configuration Mode එකේ ඉදලයි.
**Router එකේ IOS image name, Flash memory ධාරිතාව හා එහි ඉතිරි ඉඩ ප්රමානයන් බැලීම: Router එකට "show flash" කියන command එක දුන්නනම් කලින් සදහන් කරපු විස්තර සේරම බලාගන්න පුළුවන්.
මෙතනදි flash memory එක ගැන තොරතුරු byte වලින් දක්වල තියෙන හින්ද අවුල් වෙන්න එපා, පොඩ්ඩක් ඕක Mb වලට හරවගෙන බලන්න. එතකොට හොදටම තේරෙයි flash memory එකේ ඉඩ ප්රමානය ගැන.අපිට මේ තොරතුරු ගොඩක් වැදගත් වෙනව Router එක backup & restore කිරීම් කටයුතු වලදි.
**Configuration Register value, IOS image තොරතුරු තවදුරටත් බැලීම:"show version" කියන command එක Router එකට දුන්නම අපිට ඉහත විස්තර සේරමයි ඕනවටත් වැඩියෙන් තොරතුරුයි පෙන්වනව.
ඔයාලට මේ output එක යටතේ --More-- කියල සදහන් උනානම් ඒ තොරතුරු අපිට බලන්න පුළුවන් Enter key එක හෝ Space key එක භාවිතා කරල. ඉහතින් මම Configuration Register value කියල එකක් කිව්ව මතකයිනෙ. අන්න ඒ value එක තමයි ඔය out put එකේ යටින්ම දක්වල තියෙන්නෙ. මේ value එක අපිට ගොඩක් වැදගත් වෙන්නෙ ROM Monitor Mode එක හරහා Router එකට assign කරපු password Recovery කරන්න ගියාම. පස්සෙ අපි මේ Recovery සෙල්ලමත් Router එකට දාද්දි ඔය කිව්වෙ මොකද්ද කියල හොදටම තේරෙයි.
**Router එකට කලින් ඇතුලත් කල commands බැලීම: අපි Router එකට සැකසුම් සකස් කරන්න ඇතුලත් කරන commands නැවත බලන්න පුළුවන් ක්රමයක් තමයි මේක. Router එකේ "show history" කියල type කලාම අපි කලින් ඇතුලත් කල command දහයක් දක්වා Router එක අපිට පෙන්වනව.
අපිට පුළුවන් Router එකට සැකසුම් කරන්න මිට වැඩි history command ප්රමානයක් බලන්න පුළුවන් වෙන ආකාරයෙන්. ඒක කරන්නෙ පහත විදියටයි.
දැක්කනෙ මෙතනදිත් මම ප්රශ්නාර්ථ ලකුණ භාවිතා කරල Router එකෙන් උදව්වක් ගත්තු හැටි. <0-256> අගයෙන් දක්වල තියෙන්නෙ මේ අතර අගයක් අපේ history ප්රමානය වශයෙන් දාන්න කියලයි.මම කරපු විදියට නම් මට දැන් පසුගිය command 40 බලාගන්න පුළුවන්.
** සැකසුම් ලිපි ගොනු ගබඩා කිරීම (coping configuration file): මම 5වෙනි පාඩමෙන් කිව්ව Router එකේ Running Configuration හා Startup Configuration කියල file වරිග දෙකකුත් ඒවගෙන් වෙන කාරයයනුත් මොනවද කියල. අපිට Router එකේ RAM එකේ තියෙන Running Configuration file "show running-config" හෝ "show run" කියන command දෙකෙන් එකක් භාවිතා කරල බලාගන්න ප්රළුවන්.
මම කලින් පාඩම් වලදිත් කියපු දෙයක් තමයි කොච්චර Router එකට සැකසුම් කලත් ඒවා Router එකේ NVRAM එකට ගබඩා කලේ නැත්තම් අපි කරපු සැකසුම් වලින් කිසිම වැඅඩක් නෑ කියල. අපිට Enable Mode එකේ ඉදගෙනම Configuration file ගබඩා කරන්න පුළුවන්. "copy" කියන සරල command එකයි ඒකට පාවිච්චි කරන්නෙ. Running Configuration file Startup Configuration වල ගබඩා කරන්න ඒ කිව්වෙ RAM එකේ තිනයන ඒව NVRAM එකේ ගබඩා කරන්න "copy running-config startup-config" කියන command එක අපිට පාවිච්චි කරන්න පුළුවන්. එහෙමත් නැතිනම් "write" හෝ "copy run start" කියන command එකත් ඒ සදහා භාවිතා කරන්න පුළුවන්.
Startup Configuration file Running Configuration වල ගබඩා කිරීමට (NVRAM to RAM) අපට "copy startup-config running-config" කියන command එක හෝ කෙටියෙන් "copy start run" කියන command එක භාවිතා කරන්න පුළුවන්.
Destination filename [startup-config]? කියල අහල තියෙන්නෙ Running Configuration Startup configuration වල ගබඩා කරන තැනයි. අපි දැනට Router එකේම ගබඩා කරන හින්ද එතනට මම කරල තියෙන දේම ඔයාලත් කරන්න. මෙවනි අවස්ථාවක අපි configuration file ගබඩා කරන ස්ථානයක් ලබා දෙන්නෙ backup කිරීම් කටයුතු වලදියි.
**සැකසුම් ගොනු ඉවත් කිරීම (Deleting Configuration file): Router එකේ RAM එකේ තියෙන Running Configuration file නම් Router එක off කල ගමන්ම ඉවත්වෙලා යනව කියල හැමෝම දන්නවනෙ. දැන් ප්රශ්නෙ තියෙන්නෙ NVRAM එකේ තියෙන ඒව කොහොමද මකල දාන්නෙ කියන එකයි. ඒක කරන්න පුළුවන් "write erase" හෝ "erase startup-config" යන command වලින් එකක් භාවිතා කරල.
දැන් Router එකේ සියළුම Startup Configuration file ඉවත් වෙලයි තියෙන්නෙ.
දැන් කරපු මේ සියළු සැකසුම් අපි කලේ Router එකේ Enable\Privilege\EXEC Mode එකේ ඉදලයි. හරියට ඔයාල command type කලානම් තේරෙන්න ඕන බොහෝ දුරට show commands අපි භාවිතා කරන්නෙ Router එකේ තොරතුරු බලාගන්න කියල හා අපි Router එකට කල සැකසුම් බලාගන්න කියලය. පහත දැක්වෙන show command ටිකත් ඔයාල හොයල බලන්න මොනවද ඒවගෙන් පෙන්වන්නෙ කියල.
** Router එක restart කිරීම: අපිට Enable Mode එකේ ඉදලම Router එක restart කරන්නත් පුළුවන්. මතක තියා ගන්න Router එක restart කරන්න කලින් ඔයාලට අවශ්ය සැකසුම් Router එකේ ගබඩා කලාද කියල."reload" කියන command එක තමයි මේ සදහා අපි භාවිතා කරන්නෙ.
Router එකට Enable Mode එකේ ඉදගෙන අපි ගොඩක් සැකසුම් කලානෙ, දැන් අපි බලමු Global Configuration Mode එකේ ඉදල Router එකට කරන්න පුළුවන් සැකසුම් කිහිපයක්.
** Router එකට නමක් දීම (Setting up Host name): Router එකට ලබාදෙන නමට කියන තවත් නමක් තමයි Host name එක කියන්නෙ. ඔය හැම එකකටම නමක් තියෙනව වගේ අපිට පුළුවන් Router එකටත් කමක් දෙන්න. Router එකට නමක් ලබා දුන්නට පස්සෙ CLI එක හරහා Router එක පෙන්වන්නෙ අප සකසපු නමිනුයි. Router කියිපයක එක වර සැකසුම් සකස් කරද්දි Router එකට නමක් ලබා දී තිබීම ගොඩක් වැදගත් වෙනව. ඒකෙන් අපිට පුළුවන් එක් එක් Router එක වෙන් කරල හදුනාගන්න. මම කලින් කිව්ව වගේ Router එකට නමක් assign කිරීමේ කාර්යය කරන්නෙ Router එකේ Global Configuration Mode එකේ ඉදලයි.(දිගයම ප්රායෝගික ක්රියාකාරකම් කරන්න එතකොට ඒ ඒ අවස්ථාවට ගැලපෙන්නෙ මොන Mode එකද කියල ඔයාලට නිකම්ම තේරෙයි. "hostname" කියන command එකට පස්සෙ Router එකට දෙන්න ඕන නම type කලානම් Router එකට අපි නමක් දීලත් ඉවරයි.
දැන් අපිට බලන්න පුළුවන් අපි Router එකේ මොන Mode එකට ගියත් Router එකට ලබා දුන්නු නමිනුයි CLI එක හරහා දැන් Router එක පෙන්වන්නෙ කියල.
**පුවරු ප්රදර්ශනය (Setting up Banner): පුවරු ප්රදර්ශනය කියල මෙතනදි කියන්නෙ Router එක start වෙද්දි අපට CLI එක හරහා පෙන්වන අප විසින් Router එකට ලබාදෙන ලද යම් පණිවිඩයකුයි. මෙහෙම කිව්වොත් තව ටිකක් හොදට තේරුම් ගන්න පුළුවන්, Windows පරිගණකයක් boot වෙලා desktop එකට එන්න කලින් අපිට පණිවිඩයක් (message) එකක් පෙන්වන්න පරිගණකයට සැකසුම් කරන්න පුළුවන්නේ.. අන්න ඒ වගේ දෙයක් තමයි Router එකේ Banner එක කියල කියන්නෙ. "banner motd # your message #" යන command එකෙන් මේ දේ කරන්න පුළුවන්.
ඉහත විදියට banner එක හදල සැකසුම් ගබඩා කරල Router එක restart කරල බලන්න. පහත ආකාරයට ඔයාල හදපු banner එකත් CLI එක හරහා පෙන්වාවි.
ඊලග පාඩමෙන් Router එකක මුහුනත් (Interfaces) අපිට අවශ්ය ආකාරයට සකසන හැටි බලමු
*****ජය ශ්රී*****